ROS on raspberry pi
There is a compiled image for RPi by ubiquity that has ROS kinetic: https://downloads.ubiquityrobotics.com/pi.html.
It seems for me too old. It’s 2020, there are ubuntu 18, ros melodic and ros2, next year the support of python2.7 will be discontinued. Meh…
It is possible to have ROS melodic on Raspberry Pi 3 B+. See in the next sections.
Installing tensorflow for ROS on raspberry pi
Alternatively one can try to install it from wheels: https://www.tensorflow.org/install/pip?lang=python3#package-location
The dependencies are better to install using pip and piwheels.org:
sudo pip3 install --extra-index-url=https://www.piwheels.org/simple -U tensorflow keras
Issues
h5py
I encountered an error about h5py:
ImportError: libhdf5_serial.so.100: cannot open shared object file: No such file or directory
installing
sudo apt-get install libhdf5-dev
sudo apt-get install libhdf5-serial-dev
didnt help.
Some version mismatch
I could resolve it by compiling h5py with my version:
HDF5_VERSION=1.8.16 sudo pip3 install --no-binary=h5py h5py
load_img
keras_preprocessing.image.utils.load_img results in the error:
File "/home/ubuntu/sergem_robocar/py3/lib/python3.5/site-packages/keras_preprocessing/image/utils.py", line 108, in load_img
raise ImportError('Could not import PIL.Image. '
ImportError: Could not import PIL.Image. The use of `load_img` requires PIL.
pillow is installed.
The error may be caused by missing jpeg libraries. Try to load PIL in a separate python and check if it works. I got the following error.
| |
Easily solvable by
sudo apt install libjpeg62
Name clash in dynamic_reconfigure
Probably it is written somewhere but I haven’t read the docs…
I am developign a node for robot steering translation. I got an error:
$ rosrun steering_translator steering_translator.py
Traceback (most recent call last):
File "/home/user/omicron_robocar/catkin_ws/src/steering_translator/src/steering_translator.py", line 5, in <module>
import steering_translator.cfg
File "/home/user/omicron_robocar/catkin_ws/src/steering_translator/src/steering_translator.py", line 5, in <module>
import steering_translator.cfg
ImportError: No module named cfg
I did everything according to the tutorials How to Write Your First .cfg File and Setting up Dynamic Reconfigure for a Node (python), just changed couple of names. The problem was in the naming of the package (steering_translator) and the executable file (steering_translator.py). They are getting mixed up on the execution. The solution was to rename python file to steering_translator_node.py.
ROS melodic on Raspberry Pi 3 B+
Although there is a pre-built ros-kinetic image from Ubuquity, I would like to run ROS melodic on my Raspberry Pi 3 b+ with Raspberry Camera support.
You can find the image I built here.
md5 checksum:
a65a6968eb7cdf39655eaee9ee82b38c 20200207_ubuntu_armhf_ros_melodic.img.gz
To use it you need to download it and write on SD card as with any other image for RPi.
Credentials:
User: ubuntu
password: robotrobot
wifi hotspot SSID: ub_rpi_net
wifi password: robotwifi
Change the passwords as soon as you logged in.
If you want to build the image yourself, you can follow the instructions bellow.
Prepare ubuntu 18 LTS for Raspberry Pi
go to Ubuntu PaspberryPi, download 18.04 LTS for armhf architecture: ubuntu-18.04.3-preinstalled-server-armhf+raspi3.img.xz
I tried to run arm64 version but encountered issues with building ROS node for raspberry pi. With armhf it works.
write the image to SD card
to enable camera open
/boot/config.txton SD card and make sure the following lines are there:start_x=1 gpu_mem=128 # at least, or more if you wishinsert the flash card into the Raspberry
Connecting Raspberry
Switch on the Raspberry
It turned out that Raspberry pi cannot connect to my laptop directly with the default ethernet settings (something is wrong with my DHCP settings).
One option is to use router:
- Connect RPi to a router with a cable
- connect your laptop to the same router
Another option is to change the settings of the connection on the laptop so that the connection in shared. This way IP gets automatically assigned to both laptop and Raspberry.
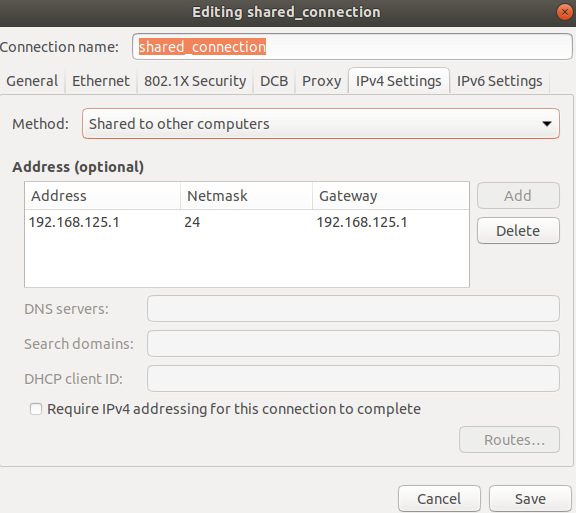
find the ip address of the connected Raspberry with one of the commands:
nmap -sn YOUR_ROUTER_IP/24ornmap -sn YOUR_LAPTOP_IP/24. the command may differ depending on the DHCP settings of your network. In my case it isnmap -sn 192.168.125.1/24- For direct connection:
arp -a
ssh -X ubuntu@RASPBERRY_IP, use passwordubuntu.-Xoption allows to run gui apps via ssh.
Update the system
sudo add-apt-repository ppa:ubuntu-raspi2/ppa # for standard RPi tools
sudo apt update && sudo apt upgrade # this will take some time
If the update doesn’t work the reason could be time synchronization between ubuntu servers and raspberry py.
Try to install ntp: sudo apt install ntp
Remove unnecessary tools
Removing cloud-init:
sudo apt-get purge cloud-init
# archive file for a backup
sudo tar --remove-files -cvzf ~/backup-cloud-init.tar.gz /etc/cloud/ /var/lib/cloud/
sudo reboot # restart
Install ROS Melodic
Follow the standard instructions from Ubuntu install of ROS Melodic.
I was installing sudo apt install -y ros-melodic-ros-base to save some time and disk space.
Setting up a node for Raspberry Camera
I would like to use the standard RPi camera with ROS.
There is a node raspicam_node by Ubiquity, but there is no compiled version
for ROS melodic that I could install using apt. Let’s compile it. I have checked out kinetic branch, revision 3209cd801b1006c8959540f4efc3774ee19aaa78.
mkdir -p ~/catkin_ws/src
cd ~/catkin_ws/src
git clone https://github.com/UbiquityRobotics/raspicam_node
cd ~/catkin_ws/
source /opt/ros/melodic/setup.bash
Open file /etc/ros/rosdep/sources.list.d/30-ubiquity.list and add there the line:
yaml https://raw.githubusercontent.com/UbiquityRobotics/rosdep/master/raspberry-pi.yaml
Now update dependencies:
rosdep update
cd ~/catkin_ws
rosdep install --from-paths src --ignore-src --rosdistro=melodic -y
Build:
catkin_make install
Install rqt_image_view to see the results:
sudo apt install -y ros-melodic-rqt-image-view
Install tools to work with raspberry camera:
sudo apt install -y libraspberrypi-bin libraspberrypi-bin-nonfree
For example, now you can make a photo using raspi camera:
raspistill -o img.jpg
Test run of the raspicam_node:
source ~/catkin_ws/devel/setup.bash
roslaunch raspicam_node camerav2_1280x960.launch
You have to see the following line in the end:
[ INFO] [1581100897.421303654]: Video capture started
Press Ctrl+C to stop the node.
If you get an error like this:
setting /run_id to fb66ef3e-49d5-11ea-9db0-b827eb318c11
process[rosout-1]: started with pid [23520]
started core service [/rosout]
process[raspicam_node-2]: started with pid [23523]
mmal: mmal_vc_component_create: failed to create component 'vc.ril.camera' (1:ENOMEM)
mmal: mmal_component_create_core: could not create component 'vc.ril.camera' (1)
mmal: Failed to create camera component
[ERROR] [1581099401.593581701]: Failed to create camera component
[ERROR] [1581099401.596934388]: init_cam: Failed to create camera component
that mean you haven’t enable camera. Look at the instructions above about config.txt file.
Now you can try to run camera node in the background and run rqt_image_view to check if the camera works:
roslaunch raspicam_node camerav2_1280x960.launch &
rosrun rqt_image_view rqt_image_view
Result should look like this:
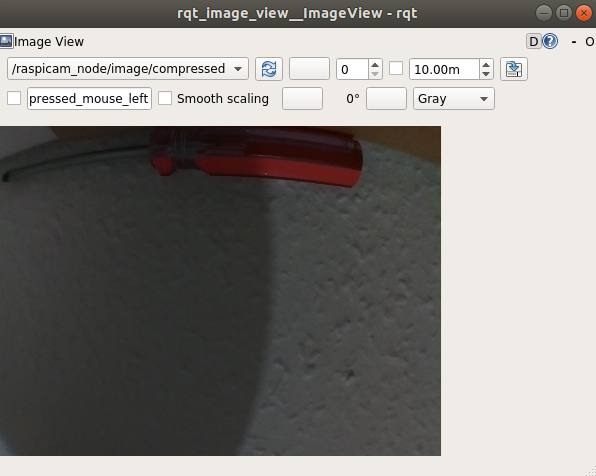
Enabling wifi connection
Let’s say you want Raspberry pi to automatically connect to your home wifi network.
Install NetworkManager:
sudo apt install -y network-manager
enable network manager
sudo systemctl enable NetworkManager
sudo systemctl start NetworkManager
add a connection to your Wifi router
nmcli device wifi rescan
nmcli device wifi list
nmcli device wifi connect SSID-Name password PASSWORD
Enable hot spot Wifi on RaspberryPi (ubuntu 18.04)
Enabling hotspot on raspberry allows connection via Wifi without having a router or ethernet cable.
install and enable network manager as described above
Create hotspot connection:
sudo nmcli dev wifi hotspot ifname wlan0 ssid ub_rpi_net password "robotwifi"
Enable autoconnection and enable the connection:
sudo nmcli connection modify Hotspot connection.autoconnect True
nmcli con up Hotspot
You can change the default IP addresses for the Hotspot (optional):
sudo nmcli connection modify Hotspot ipv4.addresses 192.168.111.1/24
sudo nmcli connection modify Hotspot ipv4.gateway 192.168.111.1
restart network manager to enable the changes:
sudo systemctl restart NetworkManager
Your /etc/NetworkManager/system-connections/Hotspot file will look like this:
ubuntu@ubuntu:~/catkin_ws$ sudo cat /etc/NetworkManager/system-connections/Hotspot
[connection]
id=Hotspot
uuid=a1103c90-07ab-4a2b-ba54-e267a716df2d
type=wifi
permissions=
timestamp=1581101574
[wifi]
mac-address=B8:27:EB:64:D9:44
mac-address-blacklist=
mode=ap
seen-bssids=B8:27:EB:64:D9:44;
ssid=ub_rpi_net
[wifi-security]
group=ccmp;
key-mgmt=wpa-psk
pairwise=ccmp;
proto=rsn;
psk=robotwifi
[ipv4]
address1=192.168.111.1/24,192.168.111.1
dns-search=
method=shared
[ipv6]
addr-gen-mode=stable-privacy
dns-search=
method=ignore
After that you should be able to connect your laptop to the hotspot and ssh to another address: ssh -X ubuntu@192.168.111.1
Creating an image of the SD card for recovery
One can create the image using the standard Ubuntu Disks app on your laptop.
Alternatively we can use dd with saves some clicks, but more dangerous is a way.
Assuming /dev/mmcblk0 is your SD card. Creating an image for the whole SD card:
dd bs=1M if=/dev/mmcblk0 | gzip -c --fast| dd of=/path/to/image.gz
That is the safest option.
In my case the SD card is 32 Gb and the disk space occupied is about 6Gb. To save some disk space and decrease the image size I resize the partition “writable” to something about 5.5 Gb, and then create a shorter version that should also work:
dd bs=1M count=<size_in_MBs> if=/dev/mmcblk0 | gzip -c --fast| dd of=/path/to/image.gz
size_in_MBs is 6000 for me to cover both partitions.
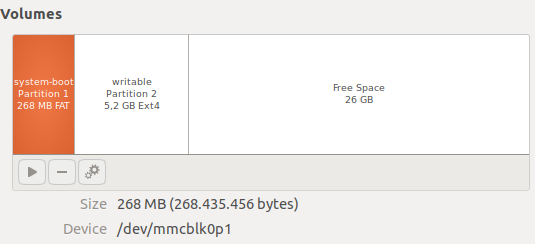
How to restore the image.
dd if=/path/to/image.gz | gunzip -c | dd bs=1M of=/dev/mmcblk0
Be careful. There is no safety net for this command. You can corrupt your data. Better use “Disks” app to be on the safe side.
That’s it. We have created an image!
Extra notes:
There is some cloud-init function in that Ubuntu image but I didn’t manage to make it work. It seems some people are more successful with that: https://gitlab.com/Bjorn_Samuelsson/raspberry-pi-cloud-init-wifi.git
Some guides:
https://roboticsweekends.blogspot.com/2017/12/how-to-install-ros-on-raspberry-pi-2-or.html
https://wiki.ros.org/ROSberryPi/Installing%20ROS%20Kinetic%20on%20the%20Raspberry%20Pi
Rosserial
Getting a lot of errors
[INFO] [1583529448.984198]: wrong checksum for topic id and msg
[ERROR] [1583529515.481192]: Lost sync with device, restarting...
[INFO] [1583529515.484453]: Requesting topics...
may be caused by some blocking operations in arduino. I was using a standard library for Adafruit PCA9685. The library uses some synchronous calls from Wire.h. It seems that was causing issues.
Cmake + Clion + ROS
In order to have ROS environment and dependencies loaded to CLion one has to launch CLion in the sourced environment.
source ./devel/setup.bash
sh PATH_TO_CLION/bin/clion.sh
Then open a ROS project:
File -> Open -> select YOUR_ROS_WORKSPACE/src/CMakeLists.txt -> Open as Project.